How To Draw Line In Visio
To draw a straight line, you can use the Pencil tool or the Line tool. The Pencil tool responds to the direction of the mouse. If you drag in a curving motion, Visio draws an arc. If you drag in a straight line, Visio draws a line segment. (See Figure 22-9.) If you're like a lot of people, you try to drag in a straight line and end up with an arc anyway. Fortunately, you can convert arcs to lines and vice versa—or you can use the Line tool, which always creates a straight line.
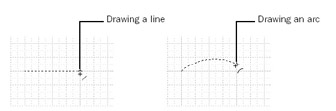
Figure 22-9: As you drag with the Pencil tool, the pointer provides useful feedback by changing to show whether you're creating an arc or a line.
To create consecutive line segments at once, drag with the Pencil or Line tool to draw the first line segment, and then lift your finger from the mouse button without moving the mouse. Then drag to draw the next line segment. If the lines are crooked, wait until you're done drawing the shape, and then use the Pencil tool to repair crooked line segments.
Converting Arcs to Lines
If you draw with the Pencil tool and end up creating an arc segment when you meant to draw a straight line segment, you can repair the problem without redrawing the entire shape. The technique is a little tricky only in that it requires you to work in the ShapeSheet window, but sometimes that's simpler than starting over. Here's how you do it:
-
Select the shape you want to revise, and then choose Window, Show ShapeSheet.
-
Scroll in the ShapeSheet window until you can see the Geometry 1 section. If necessary, arrange the drawing window and the ShapeSheet window so that you can see both the shape and the Geometry 1 section.
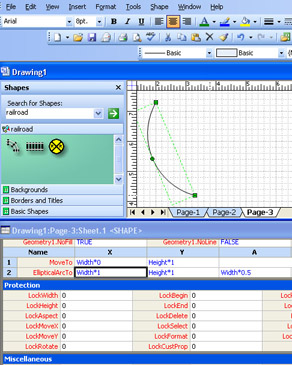
Depending on the shape, the Name column of the Geometry section contains a variable number of rows labeled MoveTo, LineTo, and EllipticalArcTo.
-
Click in the X column of the EllipticalArcTo row. On the drawing page, Visio highlights the vertex that corresponds to the point represented by the cell you have selected.
Tip If the shape contains more than one EllipticalArcTo row, click in the X columns for each one until the vertex that starts the arc you want to change is selected on the drawing page.
-
Right-click the cell in the X column of the EllipticalArcTo row, and then choose Change Row Type.
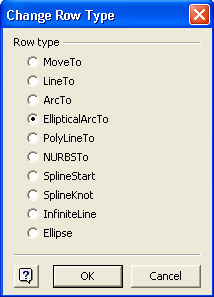
-
Choose LineTo, and then click OK.
-
Close the ShapeSheet window.
![]()
You can't select the vertex you want to change
in the ShapeSheet window
If the shape you're editing is actually a merged shape or a group, you might have difficulty locating a vertex. If the ShapeSheet window includes multiple Geometry sections labeled Geometry 1, Geometry 2, and so on, the shape is a merged shape. Click each cell in the X column for all the Geometry sections until the corresponding vertex is selected on the drawing page, and then proceed to make the change you want.
If you select a group, you won't see a Geometry section at all in the ShapeSheet window, but if you scroll down, you'll see the Group Properties section. What you need to do is subselect the individual shape that contains the geometry you want to change, and then display its ShapeSheet window.
![]()
Creating Infinite Lines
In certain drawing types, it's useful to align shapes to a line that acts as a reference. In Visio, you can drag a guide line out from the rulers and align shapes to that, but the guide's blue line interrupts a drawing. For technical or architectural drawings, you can create a true construction line and format it to look the way you want. Visio refers to these as infinite lines. You can create them by drawing a regular line with the Line tool and then editing the ShapeSheet to convert it to an infinite line, as Figure 22-10 shows.
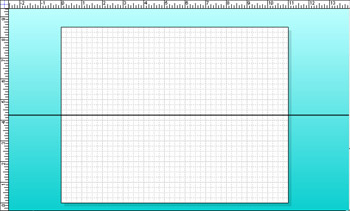
Figure 22-10: An infinite line extends indefinitely into space and is useful as a reference for dimensions or setouts in construction and architectural drawings.
Follow these steps to create an infinite line:
-
Use the Line tool to draw a line that extends in the direction you want. With the line selected, choose Window, Show ShapeSheet.
-
Scroll in the ShapeSheet window until you can see the Geometry 1 section.
The Name column contains MoveTo and LineTo rows.
-
Right-click the cell in the X column of the LineTo row, and then choose Change Row Type.
-
Select the InfiniteLine option, and then click OK. Visio converts the line to an infinite line, but retains the line's original begin and endpoints, which you can use to change the direction of the line.
-
Close the ShapeSheet window.
Drawing Angled Lines
When you need to position shapes along precise 45-degree lines, Visio includes a feature with the rather generic name of drawing aids that works like the dynamic grid. How drawing aids are displayed differs depending on which drawing tool you're using, but like the dynamic grid, they appear on screen as dotted lines that show you where to draw, as Figure 22-11 shows.
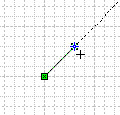
Figure 22-11: You can turn on drawing aids to display reference lines at 45-degree intervals.
To make drawing aids visible, choose Tools, Snap & Glue, and then select the Drawing Aids check box. Depending on the drawing tool you use, you'll see the following:
-
If you select the Line tool, dotted extension lines appear at 45-degree increments as you draw. This makes it easy to draw lines at 0, 45, 90, 135, 180, 225, 270, or 315 degrees from a point.
-
If you select the Rectangle or Ellipse tool, drawing aids show where you can end the shape along a 45-, 135-, 225-, or 315-degree line to create a circle or square.
Tip If the Snap & Glue toolbar is visible, you can enable and disable the drawing aids by clicking the Drawing Aids tool.
Drawing Tangent Lines on Curves
Together, the shape extension lines and the Line tool make it very easy to create lines that are perfectly tangent to one or two curves, as Figure 22-12 shows.
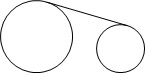
Figure 22-12: When you display the curve interior tangent extension line, you can draw a line that is perfectly tangent with respect to two curves.
The following steps were provided by the Visio engineer who designed this feature, which he admits many users never discover, but it's cool, and it works. Here's how:
-
Choose Tools, Snap & Glue, and then make sure that Shape Extensions and Shape Geometry are selected in the Snap To column.
-
Click the Advanced tab, select Curve Interior Tangent in the Shape Extension Options list, and then click OK.
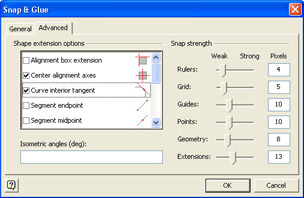
-
Click the Pencil, Ellipse, or Arc tool, and then draw the circle or curve you want.
-
Click the Line tool, and then point to the edge of the curve where you want the line to start. As you start to drag with the Line tool, an extension line appears to show you the line that is tangent with respect to the circle. Depending on the direction you drag, two lines can appear, one showing the tangent line and the other showing a perpendicular line.
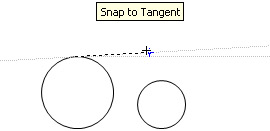
-
Continue to drag on the tangent line until it turns red.
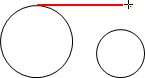
Red signifies "tangent mode." If the line doesn't turn red, try dragging slowly back and forth along the tangent line. Once you enter tangent mode, the line remains tangent to the circle as you drag. You can drag in tangent laps around the circle if you want.
-
To create a line that's tangent with respect to a second curve, drag the endpoint to the other curve until the line turns blue.
Tip To work with the first tangent point only, press the Ctrl key as you drag the line. Pressing Ctrl is also a good technique for creating a tangent line on a crowded drawing page.
Drawing Accurate Geometry with Shape Extension Lines
Just as the dynamic grid shows you options for aligning shapes, shape extension lines show you how to draw lines and arcs accurately with respect to other shapes, as Figure 22-13 shows. Displaying shape extension lines is similar to using object snaps in CAD programs. They appear on screen as dotted lines or snap points when you're using the Line, Arc, Freeform, Pencil, Ellipse, Rectangle, or Connection Point tools.
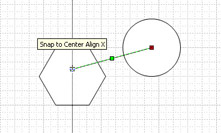
Figure 22-13: Shape extension lines show you where to snap to precise points on shape geometry.
You can choose to display different types of shape extension lines, which Visio identifies with ScreenTips as you're drawing. For example, you can draw a line that intersects another line at its exact midpoint, or you can ensure that the arc you're drawing begins and ends in exact relationship to existing shapes. Table 22-1 describes each type of shape extension line (except isometric angles, which are described shortly).
| Option | Description | Option | Description |
|---|---|---|---|
| Alignment Box Extension | Displays an extension line from the shape's alignment box so that you can align shapes by their edges | Curved Extension | Displays an extension line from an arc segment to form an ellipse or from the nearest point on a spline to extend the curve |
| Center Alignment Axes | Displays an extension line from the center of the shape's alignment box so that you can align shapes by their centers | Endpoint Perpendicular | Displays a perpendicular line from the nearest endpoint of a line or arc segment so that you can create two right angles with two lines |
| Curve Interior Tangent | Displays an extension line that shows a curve's tangent at the midpoint of the arc segment so that you can create a tangent to the arc | Midpoint Perpendicular | Displays a perpendicular line from the midpoint of a line or arc segment so that you can create four right angles with two lines |
| Segment | Highlights an endpoint of an arc or line segment so that you can connect a shape or line to a segment's endpoint | Horizontal Line At | Displays a horizontal line (with respect to the screen) on the endpoint of a line or arc segment so that you can place a horizontal line on another line's endpoint |
| Segment | Highlights a midpoint of an arc or line segment so that you can connect a shape or line to a segment's midpoint | Vertical Line At | Displays a vertical line (with respect to the screen) on the endpoint of a line or arc segment so that you can place a vertical line on another line's endpoint |
| Linear | Extends a line segment from the endpoint you're near so that you can see where the line would be continued | Ellipse Center Point | Highlights the center point of an ellipse so that you can connect lines to the center |
| Tip | Turn off Screens Screens are helpful, but they can also overcrowd your screen. To turn them off, choose Tools, Options, and then click the View tab. Clear the Other Screens check box, and then click OK. |
Displaying Shape Extension Lines
Follow these steps to turn on shape extension lines:
-
Choose Tools, Snap & Glue.
-
Under Snap To, make sure the Shape Extensions option is selected. This option turns on any shape extensions you have selected on the Advanced tab.
-
Click the Advanced tab. In the Shape Extension Options list, select the type of extensions you want, and then click OK.
-
To display the shape extension lines, click a drawing tool, and then move the pointer toward or along a shape.
![]()
Drawing aids vs. shape extension lines
There's some overlap in the function of drawing aids and shape extension lines, both of which appear as options in the Snap & Glue dialog box. Think of drawing aids as a simpler set of tools that show you how to draw tangent and perpendicular lines. Drawing aids do not include ScreenTips. Both drawing aids and shape extension lines use the same drawing engine.
![]()
Displaying and Controlling Isometric Alignment Tools
If you are drawing isometric diagrams (2-D drawings that represent 3-D objects), isometric extension lines can help you draw lines along isometric planes. As Figure 22-14 shows, these lines are simply a type of shape extension line, but they differ from the other types in that you can specify the angle of the line that appears when you draw. When you use a drawing tool, the isometric angle lines appear as dotted lines that extend from a vertex at an angle, or set of angles, that you specify.
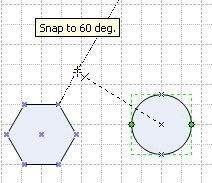
Figure 22-14: You can specify a series of isometric angles to provide snap-to points for an isometric drawing.
Follow these steps to display isometric shape extension lines:
-
Choose Tools, Snap & Glue, and then click the Advanced tab.
-
Scroll to the bottom of the Shape Extension Options list, and then select Isometric Angle Lines.
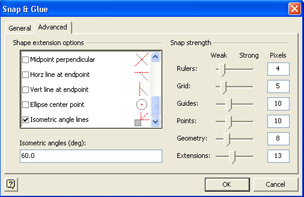
-
In the Isometric Angles (Deg) box, type the measures, in degrees, of the angles you want to use for isometric angles, separated by commas. You can specify up to 10 angles (in degrees) in this box. For example, type 30, 60, 150.
-
Click OK.
Note The value in the Isometric Angles (Deg) box is also used when you rotate a shape while holding down the Shift key. By default, Visio constrains the angle of rotation to 30, 45, and 60 degrees. However, if you've entered new values in the Isometric Angle field, Visio cycles through that list of angles.
How To Draw Line In Visio
Source: https://flylib.com/books/en/3.433.1.137/1/
Posted by: webbtrus1947.blogspot.com

0 Response to "How To Draw Line In Visio"
Post a Comment